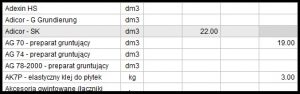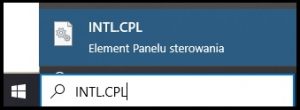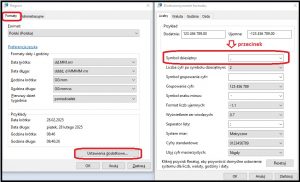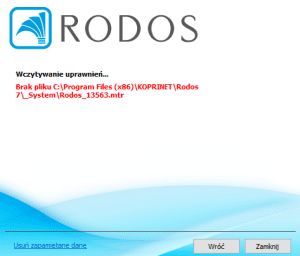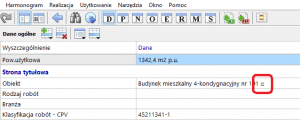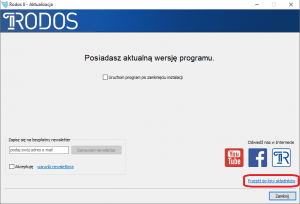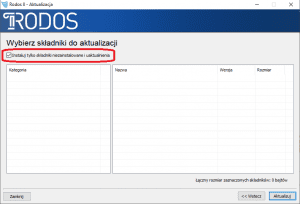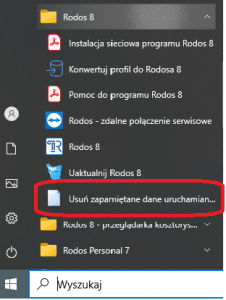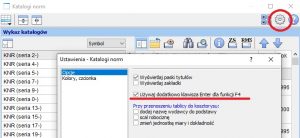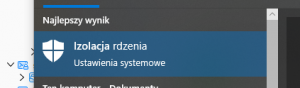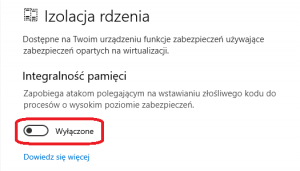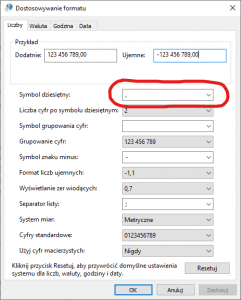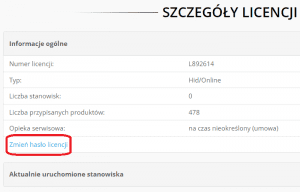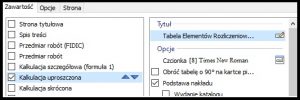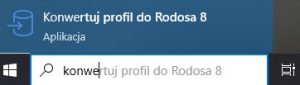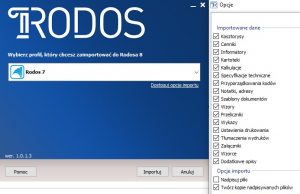Problem
Program wyświetla komunikat „Brak klucza sprzętowego lub niezainstalowany sterownik”
Rozwiązanie
- Sprawdzić czy wgrany jest najnowszy sterownik Senselock 5.3
- (zakładka: Wsparcie -> Pliki do pobrania)
- Spróbować podpiąć klucz do innego gniazda USB
- Sprawdzić czy w systemie Windows nie czekają niezainstalowane aktualizacje
- Sprawdzić czy wyłączona jest „Integralność pamięci” w oknie „Izolacja rdzenia”
- (porada nr 26)
- Sprawdzić jaką architekturę ma procesor.
- Program Rodos został napisany dla architektury x86 / x86-64 i klucz Senselock może nie działać np. na architekturze ARM.
- Wadliwe oprogramowanie antywirusowe, należy:
- dodanie katalogów ze sterownikami, usługi oraz katalogu, w którym zainstalowano program Rodos do wyjątków w programie antywirusowym (zalecane) lub wyłączenie programu antywirusowego do czasu załatania dziury przez jego producenta (niezalecane).
- odłączenie komputera od Internetu lub zablokowanie usługi wyszukiwania sterowników w witrynie Windows Update.
- usunięcie urządzenia SafeNet z Menadżera urządzeń systemu Windows i zainstalowanie świeżo pobranego sterownika i uruchomienie programu Rodos.
- Klucz sprzętowy podpięty do komputera przez pasywny hub USB
- Pasywne huby USB zasilane są z portu USB, do którego są podpięte, przez co często nie dostarczają wystarczającej ilości energii do podpiętych urządzeń. Zalecamy podpinanie kluczy bezpośrednio do komputera lub, jeśli nie ma takiej możliwości, podpinanie klucza przez aktywne (zasilane z zewnątrz) huby USB.
- Uszkodzony klucz sprzętowy
- W przypadku uszkodzenia klucza sprzętowego prosimy o kontakt. Nasz Dział Obsługi Klienta poprowadzi Państwa przez kroki potrzebne do wymiany klucza na nowy.
Problem
W przypadku gdy mamy zainstalowane więcej niż jeden język lub układ klawiatury (tak, jak jest to w domyślnej instalacji systemu operacyjnego Windows), korzystanie z zaawansowanych skrótów klawiaturowych programu Rodos powoduje przypadkowe przełączanie języka oraz układu klawiatury, czego efektem może być brak możliwości używania polskich znaków oraz zamienianie miejscami klawisza Z z Y.
Rozwiązanie
- Jeżeli podczas pracy na komputerze korzystasz wyłącznie z polskiej klawiatury i języka polskiego
- W Panelu sterowania uruchom moduł Zegar, język i region => Zmień klawiatury lub inne metody wprowadzania danych. Na zakładce Klawiatury i języki kliknij przycisk Zmień klawiatury…;
- Usuń wszystkie języki i układy klawiatury oprócz polskich.
- Jeżeli podczas pracy na komputerze używasz wielu języków lub klawiatur
- W ustawieniach uruchom moduł Czas i język => Język => Klawiatura => Klawisze dostępu języka => zakładka Zaawansowane ustawienia klawiszy
- Odszukaj opcję, którą dokonuje się zmiany sekwencji klawiszy. Wyłącz opcję przełączania języka lub układu klawiatury bądź wybierz inny skrót klawiaturowy niż domyślny. Domyślnym skrótem zmieniającym język jest Lewy Alt + Shift, natomiast domyślnym skrótem zmieniającym układ klawiatury jest Ctrl + Shift.
Problem
Skróty klawiaturowe programu Rodos pokrywają się ze skrótami w systemie Windows.
Rozwiązanie
- Należy wyłączyć skróty klawiaturowe w aplikacji karty graficznej.
- opcje grafiki / klawisze dostępu / wyłącz
Problem
W oknie informatorów cenowych ceny albo nie wyświetlają się w ogóle, albo widoczne są tylko niektóre. Inne możliwe objawy to:
- program nie zapisuje cen w kosztorysie (po ponownym wczytaniu kosztorysu ceny znikają)
- przecinek w liczbach jest pomijany, np. 1,02 może być traktowane jako 102
Rozwiązanie
Należy w ustawieniach regionalnych systemu Windows zmienić symbol dziesiętny na przecinek.
- pasku wyszukiwania systemu Windows wpisujemy frazę: intl.cpl
- w zakładce formaty przechodzimy do ustawień dodatkowych
- Symbol dziesiętny powinien być ustawiony na przecinek
- Po zmianie konieczne jest ponowne włączenie programu
Problem
Na komputerach HP Pavlillon z preinstalowananym systemem operacyjnym Windows 8 lub 7 64-bit nie można uruchomić usługi Windows Update wymaganej m.in. do sfinalizowania instalacji sterowników urządzeń HASP. Próba instalacji sterownika HASP powoduje wyświetlanie komunikatów o błędzie, w tym m.in. „System Windows wymaga sterownika podpisanego cyfrowo”.
Rozwiązanie
Należy pobrać i zainstalować nowszą wersję sterowników IRRT (Intel Rapid Storage Technology) dostępną pod adresem ftp://hp.com/pub/softpaq/sp47501-48000/sp47845.exe.
W celu zainstalowania programu Rodos Ekspres w swoim komputerze należy pobrać ze strony internetowej paczkę instalacyjną, a następnie ją uruchomić.
Komunikaty przeglądarek internetowych
Sposób pobierania i uruchomienia paczki instalacyjnej jest zależny od używanej przeglądarki internetowej.
Pobieranie pliku w przeglądarce Internet Explorer
Po kliknięciu na odnośnik do pliku instalatora wyświetlone zostanie okno pobierania pliku (jak na rysunku poniżej), w którym należy wybrać opcję Uruchom.
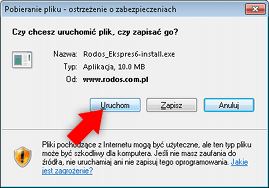
Pobieranie pliku w przeglądarce Mozilla Firefox
Po kliknięciu na odnośnik do pliku instalatora wyświetlone zostanie okno pobierania pliku (jak na rysunku poniżej), w którym należy wybrać opcję Zapisz plik.
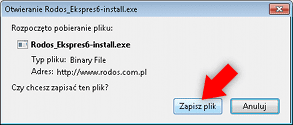
Po pobraniu pliku, należy go odszukać na liście w oknie Pobieranie plików, a następnie w menu wywołanym prawym klawiszem myszy wybrać opcję Otwórz, jak na rysunku poniżej. Jeżeli okno nie jest widoczne, można je wywołać za pomocą skrótu klawiszowego Ctrl+J.
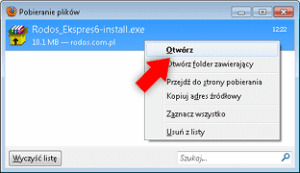
Pobieranie pliku w przeglądarce Opera
Po kliknięciu na odnośnik do pliku instalatora wyświetlone zostanie okno pobierania pliku (jak na rysunku poniżej), w którym należy wybrać opcję Uruchom.
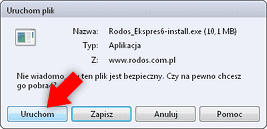
Powyższe sposoby korzystania z przeglądarek powinny spowodować automatyczne wyświetlenie ekranu instalatora po zakończeniu pobierania pliku.
Komunikaty systemu Windows
W systemach operacyjnych Windows będziesz musiał potwierdzić komunikat z zapytaniem o zgodę na kontynuację instalacji, ponieważ użyta technologia podwyższonej ochrony UAC ogranicza dostęp aplikacjom do niektórych zasobów systemu do czasu autoryzacji przez administratora systemu.
Przykładowy wygląd okna kontroli konta użytkownika został przedstawiony na poniższym rysunku.
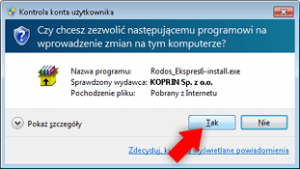
KOPRINET Sp. z o.o. dba o wysokie standardy bezpieczeństwa wydawanego oprogramowania. Stosowane przez firmę zabezpieczenia są przez część oprogramowania antywirusowego wykrywane jako konie trojańskie, choć w istocie takimi nie są. Zachowanie takie określa się mianem fałszywych pozytywów (ang. false positives).
Poniżej przedstawiono znane problemy współpracy z oprogramowaniem antywirusowym i sugerowany sposób ich rozwiązania.
McAfee Total Protection
Problem
Pakiet antywirusowy McAfee Total Protection w przypadku zakwalifikowania pliku do koni trojańskich bez zgody użytkownika nieodwracalnie usuwa go, o czym powiadamia poprzez okno z komunikatem, jak na rysunku. Zachowanie takie całkowicie uniemożliwia instalację oraz uruchomienie niektórych programów.
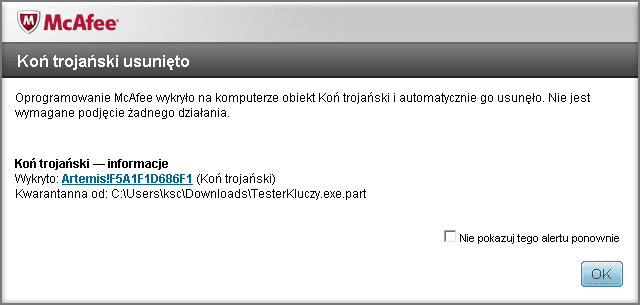
Rozwiązanie
Sugerowanym sposobem rozwiązania konfliktu, jest wyłączenie opcji skanowania w poszukiwaniu wirusów na podstawie wzorców zagrożeń:
- Uruchom panel kontrolny programu McAfee. W tym celu w menu Start/Wszystkie programy odszukaj grupę McAfee i kliknij pozycję McAfee Total Protection.
- Rozwiń grupę opcji Ochrona antywirusowa i przed oprogramowaniem szpiegującym, a następnie wybierz odnośnik Skanowanie w czasie rzeczywistym.
- Odznacz opcję Skanuj w poszukiwaniu wirusów na podstawie wzorców zagrożeń w sekcji Ochrona rozszerzona.
- Zaakceptuj nowe ustawienia poprzez wciśnięcie przycisku Zastosuj, po czym zamknij okno panelu kontrolnego programu McAfee.
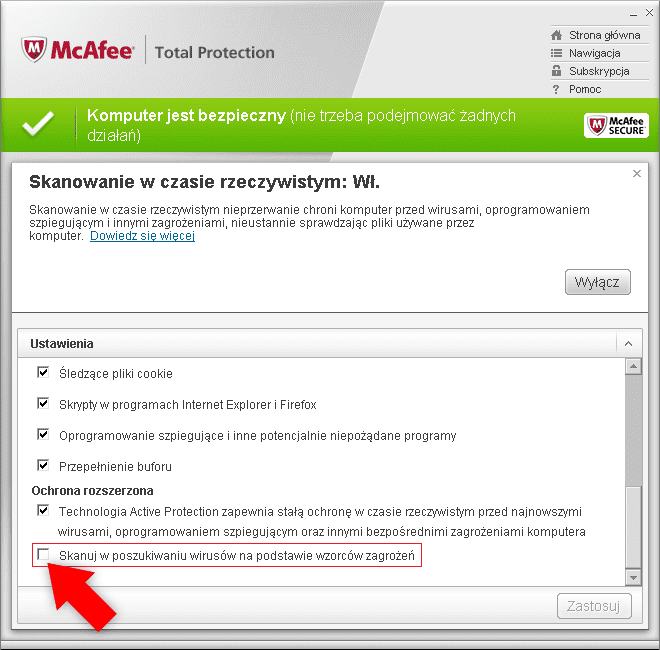
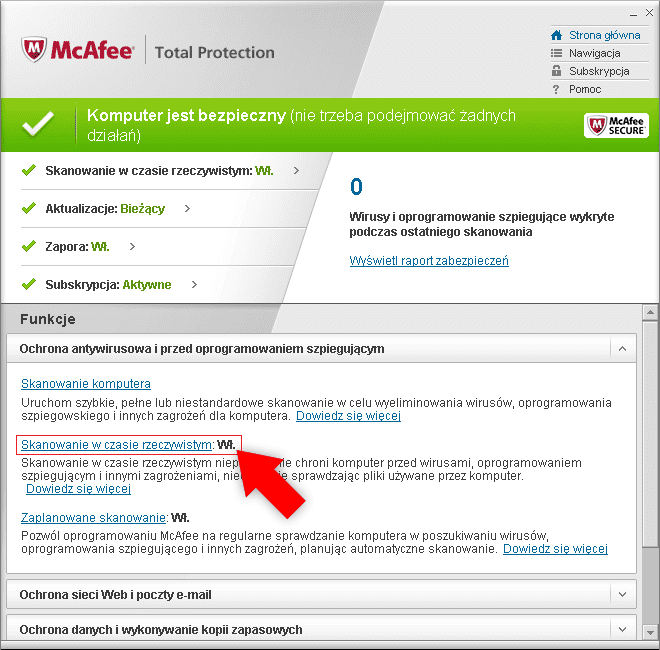
Uwaga!
Podczas pobierania zabezpieczonych plików wykonywalnych z sieci Internet zapora sieciowa programu McAfee Total Protection może wyświetlić ostrzeżenie o próbie pobrania potencjalnie niebezpiecznego pliku, jak na rysunku.
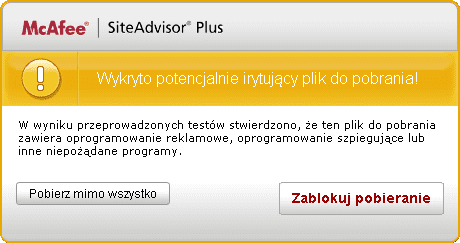
Należy wówczas zgodzić się na kontynuację operacji poprzez kliknięcie na przycisk Pobierz mimo wszystko.
F-Secure Internet Security 2010
Problem
Zainstalowany program F-Secure Internet Security 2010 uniemożliwia uruchomienie Rodosa. Rodos w takiej sytuacji nie uruchamia się i daje komunikat o błędzie.
Problem dotyczy Rodosa w wersji 6.0 i 2010.
Rozwiązanie
Problem ten spowodowany jest nieprawidłowym działaniem jednej z opcji zabezpieczeń programu F-Secure. Abym umożliwić uruchamianie Rodosa należy wyłączyć funkcję zaawansowanego monitorowania procesów:
- Uruchamiamy F-Secure (Menu Start -> Wszystkie programy -> F-Secure Internet Security 2010 -> Otwórz F-Secure Internet Security 2010)
- Wybieramy Ustawienia
- W sekcji Komputer wybieramy zakładkę DeepGuard
- Odznaczamy Użyj zaawansowanego monitorowania procesów
- Zatwierdzamy zmiany – po krótkiej chwili można uruchomić program Rodos
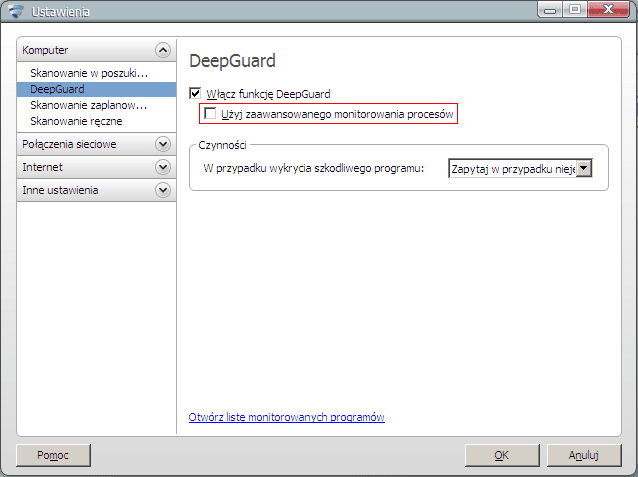
Problem
Brak polskich znaków w menu programu, w bazie katalogowej oraz oknie klienta.
Rozwiązanie
Najprawdopodobniej system Windows nie poradził sobie z załadowaniem języka polskiego. Aby instalacja polskiej klawiatury przebiegła prawidłowo, należy:
- Przejść do Panelu Sterowania, otworzyć przystawkę Zegar, język i region a z niej Region i język,
- Na karcie Formaty zmienić język na Portugalski,
- Na karcie Lokalizacja zmienić położenie na Portugalia,
- Zastosować zmiany przyciskiem OK.
- Wywołać okno ponownie, tym razem zmieniając język i położenie na Polski/Polska.
Nie uruchamiamy jeszcze programu! - W ostatnim kroku należy usunąć folder Katalogi Norm w profilu użytkownika i uruchomić aktualizację programem Rodos Ekspres 2, aby przywrócić polskie znaki w bazie katalogowej.
Problem
Moduł Import PDF nie uruchamia się, pokazując komunikat o debugerze.
Rozwiązanie
Przyczyną problemu jest aplikacja IObit Malware Fighter. Aby naprawić błąd, należy odinstalować ww. aplikację.
Problem
Przy próbie aktualizacji, program Rodos Ekspres 2 wyświetla komunikat Błąd połączenia, kończąc działanie.
Rozwiązanie
Należy sprawdzić, czy komputer ma aktywne połączenie z internetem. Jeśli nie, może to oznaczyć, że system nie aktualizuje automatycznie certyfikatów. Można je zaktualizować, pobierając i instalując paczkę z certyfikatami ze strony:
Certyfikaty.exe
Problem
Przy próbie uruchomienia program wyświetla komunikat Brak klucza sprzętowego lub niezainstalowany sterownik, kończąc działanie.
Rozwiązanie
Należy zainstalować sterownik z naszej strony w zależności od rodzaju posiadanego klucza.
Jeżeli błąd pojawił się, mimo, że mamy włożony klucz sprzętowy do komputera i zainstalowany sterownik, przyczyną może być wadliwe oprogramowanie antywirusowe (potwierdzone przypadki dot. systemów Kaspersky, NOD32 oraz Panda). Należy podjąć następujące kroki:
- Dodanie katalogów ze sterownikami, usługi oraz katalogu, w którym zainstalowano program Rodos do wyjątków w programie antywirusowym (zalecane) lub wyłączenie programu antywirusowego do czasu załatania dziury przez jego producenta (niezalecane).
- Odłączenie komputera od Internetu lub zablokowanie usługi wyszukiwania sterowników w witrynie Windows Update.
- Usunięcie urządzenia SafeNet z Menadżera urządzeń systemu Windows i zainstalowanie świeżo pobranego sterownika i uruchomienie programu Rodos.
Problem
Na komputerach z Windows 8, 8.1, 10 i 11 system nie rozpoznaje klucza sprzętowego HASP. Podczas instalacji sterownika pojawiają się błędy, klucz nie działa prawidłowo, a Rodos nie uruchamia się.
Rozwiązanie
Należy zainstalować z naszej strony najnowszy sterownik do kluczy HASP. Jeżeli instalacja sterownika nie pomogła należy wymienić klucz sprzętowy na Senselock lub klucz online.
Problem
Rodos nie uruchamia się poprawnie, wyświetlając komunikat:
Brak klucza sprzętowego lub niezainstalowany sterownik. Kod błędu: -3
Przyczyna
- Niezainstalowany sterownik klucza sprzętowego.
- Klucz sprzętowy podpięty do komputera przez pasywny hub USB.
- Włączona usługa pobierania sterowników urządzeń z Windows Update (tylko klucze HASP).
- Uszkodzony klucz sprzętowy.
Rozwiązania
Niezainstalowany sterownik klucza sprzętowego
Jeżeli jesteśmy w posiadaniu klucza SenseLock, to bardzo prawdopodobne, że nie zainstalowano lub zainstalowano nieprawidłowy sterownik. Proponujemy pobrać sterownik z tej strony i zainstalować go przy wyłączonym oprogramowaniu antywirusowym.
Klucz sprzętowy podpięty do komputera przez pasywny hub USB
Pasywne huby USB zasilane są z portu USB, do którego są podpięte, przez co często nie dostarczają wystarczającej ilości energii do podpiętych urządzeń. Zalecamy podpinanie kluczy bezpośrednio do komputera lub, jeśli nie ma takiej możliwości, podpinanie klucza przez aktywne (zasilane z zewnątrz) huby USB.
Włączona usługa pobierania sterowników urządzeń z Windows Update (tylko klucze HASP)
W niektórych instalacjach systemu Windows zdarza się, że zostaje włączona usługa pobierania sterowników z Windows Update. Usługa ta często pobiera sterowniki do innych urządzeń niż te, które mamy w systemie. Aby naprawić błąd źle pobranych sterowników prosimy zastosować się do poniższych wskazówek:
- Odpinamy klucz sprzętowy z komputera i wyłączamy wszelkie oprogramowanie antywirusowe.
- Pobieramy i uruchamiamy narzędzie ze strony: usun.exe
- Ważne! Restartujemy komputer.
- Pobieramy i instalujemy sterownik ze strony: hasp_8.51.exe
- Wpinamy klucz, czekamy aż system zakończy instalację urządzeń i uruchamiamy program Rodos.
Ważne jest, aby powyższe czynności wykonywać przy wypiętym kluczu sprzętowym, a w międzyczasie uruchomić ponownie komputer.
Uszkodzony klucz sprzętowy
W przypadku uszkodzenia klucza sprzętowego prosimy o kontakt. Nasz Dział Obsługi Klienta poprowadzi Państwa przez kroki potrzebne do wymiany klucza na nowy.
Problem
Rodos nie uruchamia się poprawnie, wyświetlając komunikat:
Brak licencji na uruchomienie programu lub Proszę wpiąć klucz sprzętowy
Przyczyna
Po aktualizacji systemu Windows 10 do najnowszej wersji i przy zabezpieczeniu Rodosa kluczem sprzętowym SenseLock, usuwane są sterowniki programowe uniemożliwiając poprawną pracę urządzenia.
Rozwiązanie
Ponowna instalacja sterowników do klucza sprzętowego SenseLock rozwiąże problem.
Proponujemy pobrać sterownik z tej strony i zainstalować go używając polecenia wywołanego z menu podręcznego: „Uruchom jako administrator”.
Całą operację wykonujemy przy wyjętym kluczu sprzętowym.
Problem
Po próbie uruchomienia Rodosa (np. poprzez 2-krotne naciśnięcie ikony programu na pulpicie lub wywołaniu z menu Start) nic się nie dzieje. Na ekranie nie pojawia się żaden komunikat ani ekran startowy Rodosa. W Menadżerze zadań Rodos.exe pojawia się dosłownie na chwilkę i nagle znika.
Winnym może być zainstalowany w systemie menadżer audio do zmiany parametrów dźwięku dla danej aplikacji, instalowany wraz z nowym sprzętem.
- laptop MSI: Nahimic (1.2.7)
- laptop ASUS: Sonic Studio II
Przyczyna
Po aktualizacji systemu Windows 10 do najnowszej wersji i przy zabezpieczeniu Rodosa kluczem sprzętowym SenseLock, usuwane są sterowniki programowe uniemożliwiając poprawną pracę urządzenia.
Rozwiązania
Wyłączyć z automatycznego uruchamiania powyższe aplikacje lub wyłączać je na żądanie.
Problem
Nie można uruchomić Instalacji/Aktualizacji/Rodosa/ z kluczem SenseLock pomimo poprawnej instalacji sterownika.
Rozwiązania
Pobieramy najnowszą wersję sterownika do klucza SenseLock z działu pobierz. Odłączamy klucz SenseLock z portu USB. Klikamy prawym klawiszem myszki na plik sterownika i dajemy polecenie „Uruchom jako administrator”. Podłączamy klucz SenseLock do portu USB i czekamy na jego instalację (pomijając wyszukiwanie i instalację sterownika z Internetu).
Problem
Podczas instalacji lub aktualizacji składników z płyty CD wyświetla się komunikat o brakującym pliku metryki (*.mtr). prawdopodobnie napęd CD-ROM nie potrafi odtworzyć dogrywanej sesji na płycie CD.
Rozwiązanie
1. Zaktualizować program poprzez Rodos Expres.
2. Poprosić poprzez formularz kontaktowy, mejlowo lub telefonicznie o podesłanie nowego pliku metryki.
Problem
Nie można wydrukować kosztorysu lub zapisać go jako plik PDF. Pojawia się błąd „Błąd pliku XML.”. Komunikat taki może pojawić się, jeśli kosztorys był utworzony za pomocą innego programu niż Rodos lub część danych została skopiowana z innego pliku.
Rozwiązania
Usunąć znaki sterujące z treści kosztorysu (Rodos wyświetla je najczęściej jako prostokąty i/lub strzałki). Pojawiają się one zazwyczaj na zakładce Dane ogólne i na zestawieniach RMS.
Problem
Część katalogów lub opcji programu jest niedostępna pomimo ich posiadania. Prawdopodobnie uszkodzony został plik metryki (*.mtr).
Rozwiązanie
Uruchomić aktualizację programu poprzez skrót „Uaktualnij Rodos 8”.
Jeśli kreator stwierdzi, że program jest aktualny, to należy wymusić pełną aktualizację poprzez wybranie opcji „zaawansowane”
następnie „Przejdź do listy składników” i odznaczyć opcję „Instaluj tylko składniki niezainstalowane i uaktualnienia” i ponownie wybrać przycisk „Aktualizuj”.
Problem
Po uruchomieniu programu Rodos 7,8 z kluczem online pojawia się komunikat „Przekroczono ilość dozwolonych instancji programu.” Oznacza on, że przekroczono maksymalną ilość jednocześnie uruchomionych stanowisk.
Rozwiązania
- Na naszej stronie sklep.rodos.com.pl dla Rodos 7, lub sklep.kosztorysuj.pl dla Rodos 8 przechodzimy do okna logowania.
- Jeśli zakupiłeś program w naszym sklepie on-line użyj do logowania tych samych danych (nie są to te same dane którymi logujemy się do Rodosa).
(jeśli zapomniałeś lub nie posiadasz hasła do swojego konta skorzystaj z formularza „Zapomniałem hasła”, używając adresu e-mail, na który otrzymałeś dane dostępowe do programu). - Po zalogowaniu przechodzimy do zakładki „Moje licencje”.
- Następnie przy odpowiedniej licencji klikamy przycisk „Więcej…”
- W oknie „Aktualnie uruchomione stanowiska” wystarczy przycisnąć opcję „wyloguj”.
Poniższe ilustracje powinny ułatwić rozpoznanie używanego klucza sprzętowego.
lokalne SenseLock

lokalne HASP (wycofane ze sprzedaży)

Problem
Po otwarciu bazy katalogowej program RODOS przestaje odpowiadać tak jakby się zawiesił.
Rozwiązanie
Prawdopodobnie okno bazy katalogowej otwiera się na drugim (niewidocznym) ekranie. Żeby je przeciągnąć naciśnij po kolei poniższą kombinację klawiszy:
ALT SPACJA E
następnie strzałka góra, dół” (tylko nacisnąć po kolei, nie trzymać razem) – w tym momencie następuje złapanie okna i można je przeciągnąć na używany aktualnie ekran.
- Instalujemy zawartość otrzymanej płyty lub pliku.
- Uruchamiamy program Rodos.
- Z górnego menu rozwijamy zakładkę „Ceny”.
- Następnie „Zainstaluj Bazę Cenową”.
- Wybieramy czy plik znajduje się na dysku czy na płycie CD
- W przypadku pliku na dysku odszukujemy plik z rozszerzeniem „.mdb”
(może rozpakować się w danym miejscu: Program Files (x86) / Sekocenbud /… /baza)
Należy zaktualizować program przy użyciu narzędzia Rodos Ekspres. Przy aktualizacji zostaną pobrane aktualne adresy serwerów.
Problem
- Problem z zainstalowaniem sterownika do klucza Senselock (instalator zawiesza się przy próbie wgrania sterownika)
- Pomimo zainstalowania program nadal nie odczytuje klucza Senselock (klucz jest widoczny w menedżerze urządzeń, ale program go nie widzi)
Rozwiązanie
- Wyszukujemy ustawienia Windows „Izolacja rdzenia”
- Wyłączamy „Integralność pamięci”
- Konieczne jest ponowne uruchomienie systemu
- Teraz można ponownie zainstalować sterownik
*opcja „integralność rdzenia” zapobiega atakom polegającym na wstawianiu złośliwego kodu do procesów o wysokim poziomie zabezpieczeń
Inne
Porady dotyczące innych programów lub tematów pokrewnych
Problem
Podczas próby zalogowanie się do licencji użytkownika w kreatorze aktualizacji, kreatorze instalacji lub w programie Rodos pojawia się komunikat o błędzie logowania się lub o niepoprawnych danych logowania.
Rozwiązanie
Do logowania się do licencji online wykorzystujemy nr licencji i hasło do tej licencji. Sprawdź dokładnie hasło które wpisujesz lub ustaw nowe w panelu zarządzania licencjami. W tym celu należy zalogować się do konta użytkownika:
Rodos 7 (https://sklep.rodos.com.pl/)
Rodos 8 (https://sklep.kosztorysuj.pl/)
Przejść do panelu zarządzania licencjami („Moje licencje”), wybrać interesującą nas licencję przyciskiem „Więcej…” i kliknąć na przycisk „Zmień hasło licencji”.
W przetargach publicznych często przyjmuje się stosowanie Tabeli Elementów Rozliczeniowych (TER). Może ona przedstawiać różne poziomy agregacji od pojedynczych pozycji po najwyżej zagregowane elementy.
W programie Rodos możemy łatwo wygenerować TER wybierając jako rodzaj wydruku:
- Kalkulacja uproszczona – zawiera pozycje i wszystkie elementy
- Tabela elementów – zawiera elementy, możemy ograniczyć poziom agregacji do konkretnego poziomu
Na koniec wystarczy zmienić tytuł wydruku na „Tabela Elementów Rozliczeniowych”
Informacja dla użytkowników systemu macOS dotycząca oprogramowania Rodos
Oprogramowanie z rodziny Rodos zostało zaprojektowane i jest dedykowane wyłącznie dla systemu operacyjnego Windows.
W przypadku korzystania z komputera Mac istnieje możliwość uruchomienia programu Rodos 8 (z aktywacją klucza on-line) w środowisku wirtualnym Windows zainstalowanym na systemie macOS. Rozwiązanie to jest z powodzeniem wykorzystywane przez wielu naszych klientów.
Przed podjęciem decyzji o zakupie oferujemy możliwość skorzystania z bezpłatnej, 7-dniowej wersji testowej programu. Należy jednak pamiętać, że wersja ta nie zawiera aktualnych informatorów cenowych ani nakładów w bazie katalogowej.
Zastrzeżenie:
Obecnie nie zapewniamy wsparcia technicznego ani nie gwarantujemy poprawnego działania oprogramowania w środowisku macOS. Instalacja oraz użytkowanie programu na tym systemie odbywa się wyłącznie na odpowiedzialność użytkownika i stanowi tymczasowe rozwiązanie, przygotowane w odpowiedzi na liczne zapytania dotyczące dostępności programu Rodos 8 dla komputerów Mac.
W celu uzyskania wersji testowej programu prosimy o kontakt pod adresem e-mail: biuro@kosztorysuj.pl
Wraz z programem Rodos instaluje się program „Konwertuj profil do Rodosa 8”.
Uwaga !
Konwerter zaimportuje cały profil użytkownika, nie zaimportuje kosztorysów znajdujących się poza folderem domyślnym. Przed importem przenieś wszystkie kosztorysy do folderu „Kosztorysy” w folderze użytkownika Rodos 7.
Instrukcja i wyszczególnienie importowanych elementów znajduje się na stronie: https://pomoc.kosztorysuj.pl/rodos8/hKonwersjaProfilu.html